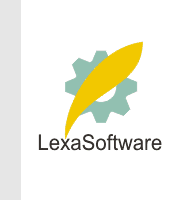Filmscanners mailing list archive (filmscanners@halftone.co.uk)
[Date Prev][Date Next][Thread Prev][Thread Next][Date Index][Thread Index]
[filmscanners] RE: 24bit vs more
Austin,
I just checked my copy of VueScan. It does alow for a rudimentary
establishment of set points base on percentages 0-100% for Black, White,
Red, Green, and Blue. It does not present a visual histogram of the scanned
image nor does it provide for levels and curves manipulation of the tonal
curve apart from manual establishment of the set points. Under one of its
settings, you can call up canned levels and curves by selecting under the
color tab one of the selections.
Below is quoted from the VueScan help file:
Color tab
This tab is used to control the colors of the preview and scan. It lets you
specify film type, film base color, image brightness, color balancing, black
and white points and color space.
Color balance
Use this option to set the type of color balance you want for each image.
The default setting of White Balance is appropriate for typical lighting
conditions. See the topic "Adjusting Color Balance" for general guidance on
using Neutral and Auto levels to handle these cases if White Balance is not
right.
None
The black and white points aren't used at all, and the image is only
corrected for the CCD's color response (if the Media type option is set to
Image) or by the film's color response. This image is gamma corrected.
Manual
Both the black and white points are used to stretch the image's intensity
range. However, the relative ratios of red, green, and blue are specificed
manually.
Neutral
Both the black and white points are used to stretch the image's intensity
range. However, the relative ratios of red, green, and blue are kept
constant.
Tungsten
Both the black and white points are adjusted to compensate for an image lit
by tungsten light (i.e. a normal incandescent light bulb). This removes the
reddish cast from indoor pictures taken without a flash.
Fluorescent
Both the black and white points are adjusted to compensate for an image lit
by fluorescent light. This removes the greenish cast from indoor pictures
lit by fluorescent lights or lit by flash.
Night
Both the black and white points are adjusted to compensate for an image
taken at night. The white balance is determined from the darkest 10% of the
image, which often produces the best results when images have bright
fluorescent or incandescent lights that are greenish or yellowish.
Auto levels
This is a simple mapping of the darkest color to 0.00 intensity and the
brightest color to 0.95 intensity.
White balance
VueScan analyzes the image and adjusts it to make neutral colors appear more
neutral.
Landscape
VueScan analyzes the image and adjusts it to make neutral colors appear more
neutral, sky blue colors appear more lifelike and green foliage colors more
lifelike.
Portrait
VueScan analyzes the image and adjusts it to make neutral colors appear more
neutral and skin tones appear more lifelike.
Black point (%)
The black point is used by the color balance algorithm and is computed by
using the histogram of each color in the image. Use this option to leave the
black point at the minimum intensity (0%), or to choose the black point such
that some percentage of the pixels in the image are below the black point.
The default black point is 0. Setting a higher value will cause tones close
to black to become pure black, which can improve contrast. Setting the black
point too high will cause shadow detail to be lost.
Black point red/green/blue
This option lets you set the black point manually. Note that these values
are in linear space, not gamma corrected space, so the only practical way to
use these values is to use the "Input|Lock image color" option.
White point (%)
The white point is used by the color balance algorithm and is computed by
using the histogram of each color in the image. Use this option to leave the
white point at the maximum intensity (0%), or to choose the white point such
that some percentage of the pixels in the image are above the white point.
The default white point is 1% (that is, the brightest 1% of pixels are all
converted to pure white). Setting a higher value will cause tones close to
white to become pure white. This can improve contrast and overall intensity
of the image. Setting the white point too high will cause details in areas
of highlights (e.g. the gray puffs of a cloud) to be lost, making the image
look flat.
White point red/green/blue
This option lets you set the white point manually. Note that these values
are in linear space, not gamma corrected space, so the only practical way to
use these values is to use the "Input|Lock image color" option.
Brightness
Use this option to increase or decrease the overall image brightness.
VueScan's brightness is effectively a multiplier of the gamma of the color
space.
Brightness red/green/blue
Use these options to increase or decrease the red/green/blue image
brightness. Note that this is a gamma multiplier, where 1.0 is the default
setting.
Film base color red/green/blue
This option displays values for the base color of the film, and can be
edited. These options are available if "Input|Lock film base color" is set
and are usually set automatically.
This is primarily useful if you're scanning a series of negatives or slides
from the same roll of film as it's base color will always be the same.
Slide/Negative/B/W vendor/brand/type
Use these options to set up the film type for various settings for the
"Input|Media type" option.
Choose the appropriate vendor, brand and type from the list. Examine the
edge of the film around the sprockets to determine type.
If your film is not listed, the generic option is often a good choice.
Scanner/Printer/Film/File/Monitor color space
Use these options to set the color space. A color space is a combination of
color primaries and white point. For most situations, the default color
space is probably best.
Color spaces are used to provide a well-known standard that ensures a given
color is the same in one medium (e.g. the display monitor) as it is in
others (e.g. printed output). If you use specific color spaces, you must
ensure that all other software, printing, etc. that operates on that source
uses the same color space. Color spaces are an advanced topic -- use them
only if you understand and need them.
The Scanner color space is the color space used by a scanner, raw scan file
or raw digital camera file. It is also the name of the ICC file that gets
written when "Profile|Profile scanner" is chosen. There are two options for
Scanner color space - built-in, which is the color space of a pre-profiled
scanner, and "ICC profile", which is an ICC profile produced by the
"Profile|Profile scanner" command.
The Printer color space is used to control how the colors look when they are
sent to your printer. You should normally use the default setting unless
you're profiling your printer.
The Film color space is an advanced option for adjusting for the color of
film stocks.
The Output color space is used when writing images to JPEG, TIFF and Index
files.
Note that if you use the Apple RGB, ColorMatch RGB, ProPhoto RGB or ECI RGB
color space, the image gamma will be 1.8. If you use any other color space,
the image gamma will be 2.2.
You can change the image gamma by using the "Color|Image brightness" option.
This is a multiplier of the gamma of the color space chosen.
The Monitor color space is the color space used to display images in the
Preview and Scan tabs. The default value is usually correct for most
systems.
Scanner/Printer/Film/File/Monitor ICC profile
If you set this option to "ICC profile", you can specify the name of an ICC
profile.
The Scanner, Printer and Film ICC profiles are normally read-only, but will
also be written when the "Profile|Profile scanner/printer/film" commands are
used.
Scanner/Printer/Film ICC description
Use this option to add a description to the ICC profile when it's created.
This description is used by programs like Photoshop to identify a profile.
Scanner/Printer/Film IT8 data
Every IT8 or Q60 target has an associated data file that describes the
measured color at each square in the target. This file is read when the
"Profile|Profile scanner" command is used. If you don't have a data file for
your target, the default IT8 target colors will be used.
Show IT8 outline
When this option is enabled, a grid is overlaid over the crop box showing
where the IT8 target locations are. Note that this grid only outlines the
grey bar at the bottom of the target and the first 19 columns of the color
boxes.
View color
Use this option to view all three color channels normally ("RGB") or to view
the red, green, blue or infrared channel alone.
The default value is "RGB".
Pixel colors
Use this option to enable setting the clipped black and white colors, the
out of gamut colors and the infrared defect colors.
Clipped black color
Use this option to show the pixels that have at least one color clipped to
zero intensity.
These colored pixels aren't written to output files, but are displayed in
the Preview and Scan tabs.
Clipped white color
Use this option to show the pixels that have at least one color clipped to
maximum intensity.
These colored pixels aren't written to output files, but are displayed in
the Preview and Scan tabs.
Out of gamut color
Use this option to show the pixels that have at least one color component
that is out of gamut.
These colored pixels aren't written to output files, but are displayed in
the Preview and Scan tabs.
Infrared defect color
Use this option to show the defects found by the "Filter|Infrared clean"
option.
These colored pixels aren't written to output files, but are displayed in
the Preview and Scan tabs.
This option is only useful when "Filter|Infrared clean" is enabled.
More options
Select this option to reveal the specialized options in this tab.
Note that some options are available only when your scanning hardware
supports a specific function. Other options will display only when certain
other related options are set.
Vuscan also allows for a number of different types of raw scans (in terms of
bit depth generated by a raw single pass single exposure scan or a
multi-pass multi-exposure scan) outputed as TIFF file format files as
indicated from the material quoted below from the VueScan help section:
File Formats
VueScan reads raw sensor data from scanners and writes this data to a TIFF
file for subsequent processing. The final cropped data can be stored in a
TIFF file and/or a JPEG file. Index prints are always stored in a standard
Windows BMP file.
The raw and cropped TIFF files can have 6 different formats, each with a
different number of samples per pixel and bits per sample. A grayscale image
has 1 sample per pixel, a normal color image has 3 samples per pixel (red,
green, blue), and scans from a scanner with an infrared channel can have 4
samples per pixel (red, green, blue, infrared). VueScan internally keeps all
samples in 16-bit linear format, even when a scanner only supports 10-bit
samples, but to minimize the disk usage, various TIFF file formats are
supported:
1 bit B/W 1 bit per pixel 1 sample per pixel 1 bit per sample
8 bit Gray 1 byte per pixel 1 sample per pixel 8 bits per sample
16 bit Gray 2 bytes per pixel 1 sample per pixel 16 bits per sample
24 bit RGB 3 bytes per pixel 3 samples per pixel 8 bits per sample
48 bit RGB 6 bytes per pixel 3 samples per pixel 16 bits per sample
64 bit RGBI 8 bytes per pixel 4 samples per pixel 16 bits per sample
16 bit Infrared 2 bytes per pixel 1 sample per pixel 16 bits per sample
If you want to process the full bit depth of an image in Photoshop(TM), use
the 48 bit RGB setting for the Crop TIFF file. Note that some other image
editing tools cannot process 48 bit TIFF files; 24 bit is more widely
compatible.
Note that the raw scan files are stored in linear format when using more
than 8 bits per sample, and stored in gamma 2.2 format when using only 8
bits per sample. The saved TIFF files are always gamma corrected according
to color space used (1.8 for Apple RGB, ColorMatch RGB, ProPhoto RGB and ECI
RGB and 2.2 for all other color spaces). Note that the raw scan files stored
in linear format will look dark when viewed. This is normal.
Note that both the scan TIFF file and the crop TIFF file can be compressed.
VueScan uses CCITT Group-IV compression for 1-bit files, and LZW compression
otherwise. This is a bit slower to write, but takes 40% less disk space on
average. The size of the JPEG files can be controlled with the JPEG quality
option, with useful values ranging from 75 (very compressed, medium quality)
to 95 (not compressed very much, high quality).
-----Original Message-----
From: filmscanners_owner@halftone.co.uk
[mailto:filmscanners_owner@halftone.co.uk]On Behalf Of Austin Franklin
Sent: Wednesday, September 17, 2003 10:51 AM
To: laurie@advancenet.net
Subject: [filmscanners] RE: 24bit vs more
Hi David,
> But do you scan negative films as
> positive and invert and remove the mask by hand? If you are getting a
> positive RGB file as a starting point, you are using just as much
> "automation" as Vuescan provides.
Not so. I set setpoints and apply tonal curves in the scanner driver.
Frank said he ONLY sets "brightness"...and does not do any setpoints and
tonal curves (though brightness is a simplified tonal curve)... I hardly
consider inversion and mask removal "automation"... Automatic setpoints and
tonal curves are.
> >>>>>>>>>
> and well worth the
> price of admission for people who want more automated scanning.
> <<<<<<<<<
>
> You're still doing cheapshots: it's not pretty.
Not a cheap shot at all. It's simply a statement of fact. Viewscan does
allow better automated scanning than most scanner supplied software, does it
not?
Regards,
Austin
----------------------------------------------------------------------------
------------
Unsubscribe by mail to listserver@halftone.co.uk, with 'unsubscribe
filmscanners'
or 'unsubscribe filmscanners_digest' (as appropriate) in the message title
or body
----------------------------------------------------------------------------------------
Unsubscribe by mail to listserver@halftone.co.uk, with 'unsubscribe
filmscanners'
or 'unsubscribe filmscanners_digest' (as appropriate) in the message title or
body
|