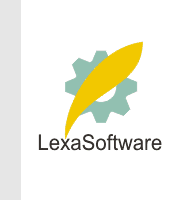Filmscanners mailing list archive (filmscanners@halftone.co.uk)
[Date Prev][Date Next][Thread Prev][Thread Next][Date Index][Thread Index]
[filmscanners] RE: 2 vuescan questions
While I cannot answer your question 2, I will attempt to adress question 1.
But first a couple of preliminary questions and my assumed answers to them.
How do you determine what the scanned image looks like? I assume you have
saved it to file and are opening the file in an image editor like
application. If correct in my assumption, what sort of file format are you
saving the file to? If it is being saved as a lineal raw data TIFF file, it
will display dark according to the help files for Vuescan (and in my
experience very dark overall). You need to check the settings and make sure
that the app,lication is not set to output the final scan to a linear raw
TIFF file.
If this is not the problem, then I need a further clarification of what you
mean by "if I adjust these points so that the histogram stretches almost all
the way across the graph, I find that the scan image has black in it...."
Don't all images have black in them? By setting the points so at to cover
the compete continuum of the histogram, you are defining the tonal range and
density range of the scanner as a physical device which may indeed be
broader than that of the image being scanned. Thus, all the continuum from
the black point beyond the first dark areas of significance in the image to
the first dark areas of significance in the image will be black and without
any real tonal or density variations.
>The default blackpoint is zero, I believe (I'm not at
>the machine that has Vuescan); but using it seems to leave a lot of "space"
>on the left, at least according to the histogram.
I refer you to the Vuscan User's manual which says under color tab:
Color tab
This tab is used to control the colors of the preview and scan. It lets you
specify film type, film base color, image brightness, color balancing, black
and white points and color space.
Color balance
Use this option to set the type of color balance you want for each image.
The default setting of White Balance is appropriate for typical lighting
conditions. See the topic "Adjusting Color Balance" for general guidance on
using Neutral and Auto levels to handle these cases if White Balance is not
right.
None
The black and white points aren't used at all, and the image is only
corrected for the CCD's color response (if the Media type option is set to
Image) or by the film's color response. This image is gamma corrected.
Manual
Both the black and white points are used to stretch the image's intensity
range. However, the relative ratios of red, green, and blue are specificed
manually.
Neutral
Both the black and white points are used to stretch the image's intensity
range. However, the relative ratios of red, green, and blue are kept
constant.
Tungsten
Both the black and white points are adjusted to compensate for an image lit
by tungsten light (i.e. a normal incandescent light bulb). This removes the
reddish cast from indoor pictures taken without a flash.
Fluorescent
Both the black and white points are adjusted to compensate for an image lit
by fluorescent light. This removes the greenish cast from indoor pictures
lit by fluorescent lights or lit by flash.
Night
Both the black and white points are adjusted to compensate for an image
taken at night. The white balance is determined from the darkest 10% of the
image, which often produces the best results when images have bright
fluorescent or incandescent lights that are greenish or yellowish.
Auto levels
This is a simple mapping of the darkest color to 0.00 intensity and the
brightest color to 0.95 intensity.
White balance
VueScan analyzes the image and adjusts it to make neutral colors appear more
neutral.
Landscape
VueScan analyzes the image and adjusts it to make neutral colors appear more
neutral, sky blue colors appear more lifelike and green foliage colors more
lifelike.
Portrait
VueScan analyzes the image and adjusts it to make neutral colors appear more
neutral and skin tones appear more lifelike.
Black point (%)
The black point is used by the color balance algorithm and is computed by
using the histogram of each color in the image. Use this option to leave the
black point at the minimum intensity (0%), or to choose the black point such
that some percentage of the pixels in the image are below the black point.
The default black point is 0. Setting a higher value will cause tones close
to black to become pure black, which can improve contrast. Setting the black
point too high will cause shadow detail to be lost.
Black point red/green/blue
This option lets you set the black point manually. Note that these values
are in linear space, not gamma corrected space, so the only practical way to
use these values is to use the "Input|Lock image color" option.
White point (%)
The white point is used by the color balance algorithm and is computed by
using the histogram of each color in the image. Use this option to leave the
white point at the maximum intensity (0%), or to choose the white point such
that some percentage of the pixels in the image are above the white point.
The default white point is 1% (that is, the brightest 1% of pixels are all
converted to pure white). Setting a higher value will cause tones close to
white to become pure white. This can improve contrast and overall intensity
of the image. Setting the white point too high will cause details in areas
of highlights (e.g. the gray puffs of a cloud) to be lost, making the image
look flat.
White point red/green/blue
This option lets you set the white point manually. Note that these values
are in linear space, not gamma corrected space, so the only practical way to
use these values is to use the "Input|Lock image color" option.
Brightness
Use this option to increase or decrease the overall image brightness.
VueScan's brightness is effectively a multiplier of the gamma of the color
space.
Brightness red/green/blue
Use these options to increase or decrease the red/green/blue image
brightness. Note that this is a gamma multiplier, where 1.0 is the default
setting.
Your problem may be that one of these setting may be inappropriately set so
as to result in unintended consequences with respect to your manual preview
histogram establishment of setpoints and their impact on the scan histogram
or output display which is presented. Vuescan contains a number of controls
which relate to and influence the operation of other controls; the setting
of some may very well influence what happens when you set your setpoints.
If this does not help; I hope it at least stimulates some new and additional
thooghts and ideas on the subject.
-----Original Message-----
From: filmscanners_owner@halftone.co.uk
[mailto:filmscanners_owner@halftone.co.uk]On Behalf Of James Gaa
Sent: Friday, September 19, 2003 12:22 AM
To: laurie@advancenet.net
Subject: [filmscanners] 2 vuescan questions
I have two questions about using vuescan.
1. Some people in the recent discussion on 8 vs. 16 bits have mentioned the
histograms in vuescan. In my experience, the preview histogram is not very
useful for what I would have thought was a primary use: setting the
whitepoint and blackpoint. For example, if I adjust these points so that the
histogram stretches almost all the way across the graph, I find that the
scan image has black in it, as indicated by turning on the switches to show
black and white areas. In short, the preview histogram looks right, but the
scan doesn't; and I haven't found empirically a way of reliably fudging the
blackpoint adjustment. The default blackpoint is zero, I believe (I'm not at
the machine that has Vuescan); but using it seems to leave a lot of "space"
on the left, at least according to the histogram. This occurs on slides that
are properly exposed, both visually and according to the histogram (i.e., no
unintended areas of black or blown-out highlights. Am I doing something
wrong? Should I just go with the defaults?
2. I occasionally scan slides (using a Nikon IV-D) that have a good deal of
orange and colors close to it, expecially orangey rust. I haven't found a
way of setting the options in Vuescan to produce a scan that matches the
slide closely. The problem seems to exist only when there are large areas of
such color. Any suggestions?
Jim Gaa
----------------------------------------------------------------------------
------------
Unsubscribe by mail to listserver@halftone.co.uk, with 'unsubscribe
filmscanners'
or 'unsubscribe filmscanners_digest' (as appropriate) in the message title
or body
----------------------------------------------------------------------------------------
Unsubscribe by mail to listserver@halftone.co.uk, with 'unsubscribe
filmscanners'
or 'unsubscribe filmscanners_digest' (as appropriate) in the message title or
body
|